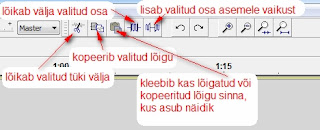Kooli arvutites ava Start menüü ja kirjuta otsingukasti Audacity. Ava programm.
Audacitys salvestamisel salvestatakse projektifail (mis sisaldab endas tegelikult linke projekti lisatud muusikafailidele ja kirjadele). Lõpptulemuse ehk valmis miksitud loo saamiseks tuleb valida eksport.
Tasuta kasutamiseks leiab helifaile sellelt lingilt: http://freemusicarchive.org/
Loo importimine projekti
Selleks tuleb valida menüüst File -> Import -> Audio
Muusikapala kuvatakse sakkidena. Sakkide kõrgus näitab helitugevust (dB ehk detsibellides).
Muusika kuulamiseks saab kasutada "playeri" paneeli.
Muusikafailiga toimetamiseks (lõigu selekteerimine, helitugevuse muutmine, suurendamine) tuleb muusikapala mängimine kindlasti "Stopp" nupu vajutamisega lõpetada ja siis teha soovitud toimingud.
Hiire tööriista valikud on järgmised:
Välja valitud lõiku saab kustutada (lihtsalt selekteerida ja vajutada nuppu Delete arvuti klaviatuuril), välja lõigata, kopeerida ja mõnda teise kohta kleepida.
Luubimärkide alt saab heliribasid kas suurendada (+) või vähendada (-).
Iga muusikakanali alguses on nupud, kus saab kanali sulgeda (X) või ajutiselt vaigistada "Mute". Korraga võib olla lahti ka mitu kanalit ja heli mängitakse nendest kõikidest üheaegselt (kakofoonia).
Lugusid saab lisaks tükeldamisele ka ise lahedamaks tuunida. Selleks on pikk nimekiri erinevaid efekte, mis avanevad menüüst valiku "Effects" alt.
Audacity saab alla laadida siit: http://audacity.sourceforge.net/download/
Väikese lisategevuse kaudu saab loodud muusikat eksportida ka mp3-e. Selleks tuleb peale Audacity arvutisse installeerimist:
- salvestada sellel lingil olev fail oma arvutisse: http://www.gaclrecords.org.uk/software/lame_enc.dll
- Kopeerida see fail sinna kausta, kus asub Audacity käivitusfail (audacity.exe). Reeglina leiab kõik programmifailid kaustast "Program Files -> kaust programmi nimega".
- Avada Audacity ning valida menüüst Edit -> Preferences ning sealt valikust Libraries. Edasi valida paremas aknas MP3 Library ja klõpsata nupul "Locate .." ning "Browse" nupu alt otsida üles Audacity kausta salvestatud lame_enc.dll fail ning see välja valida. Rohkem seda tegevust teha pole vaja, sest sellest arvutis leiab Audacity nüüd konvertimiseks vajaliku faili üles.
http://manual.audacityteam.org/man/FAQ:Installation_and_Plug-Ins#How_do_I_download_and_install_the_LAME_MP3_encoder.3F