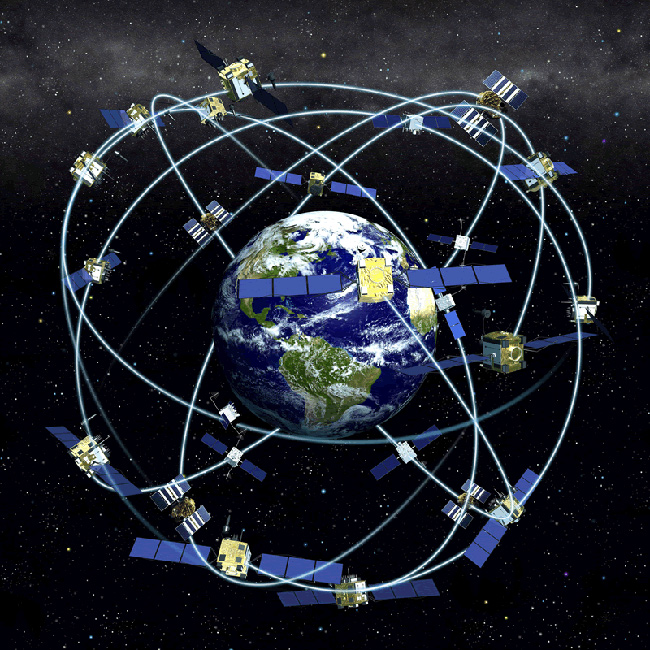Midagi Minecrafti fännidele, aga väga sobilik ka animatsiooni õppimiseks!

Programmi saab endale alla laadida
siit. Edasi tuleb see oma arvutis lahti pakkida ning käivitada. Programm ei vaja installeerimist.
Kooliarvutitest leiad programmi, kui klõpsad My Computer -> Kogukool ja sealt teed lahti kausta Multimeediaring. Kopeeri sealt kaust nimega Mine-imator v0.6.2 oma arvuti töölauale. Tee see kaust arvuti töölaual lahti ning ava sealt fail nimega Mine-imator
Animeerimine on veidi sarnane fläshiga. Lavale tuleb tuua tegelane. Tegelase või objektide lisamiseks klõpsa ekraani paremas servas nuppu Add.
Tegelane tekib platsile. Selleks, et teda animeerima asuda, tuleb kõigepealt ajajoonele (timeline) tekitada esimene kaader (tegelase lisamisel ilmub tema nimi juba timeline loetellu). Selleks klõpsa tegelase nime taga timeline'l, sinna peaks tekkima väike ruuduke. Tekkis esimene kaader ja tegelane on nüüd animeeritav.
Tegelase liigutamiseks saab kasutada vasakul paneelis olevaid valikuid Position (liigutab edasi-tagasi ja üles-alla), peale selle valiku lahtitegemist ilmuvad tegelasele külge nooled, mille abil saab teda otse laval liigutada). Rotation (pöörab ja keerab, peale selle valiku lahtitegemist ilmuvad tegelasele külge rõngad, mille abil saab teda otse laval pöörata ja keerata).
Tegelase kehaosi (käed, jalad) saab samuti liigutada. Selleks tuleb vastav osa vasakult omaduste paneelis välja valida. Nüüd ilmuvad nooled ja rõngad just selle osa külge (NB! Nooled nihutavad kehaosa kogu tegelasest eemale).
Animatsiooni tegemiseks tuleb lisada järjest ajajoonele kaadreid (nihutad must joont ning klõpsad tegelase nime taga sellele joonele kastikesi ehk kaadreid). Kui muudad tegelast (liigutad, muudad välimust,suurendad-vähendad jms), siis tuleb selle jäädvustamiseks teha ka uus kaader.
Teiste tegelaste või objektide lisamiseks klõpsa Timeline'l ning vasakul avaneb uuesti lisamise paneel. Järgmine tegelane ilmub peale lisamist samuti Timeline'le eelmise objekti alla ning teda saab samuti hakata animeerima (paralleelselt eelmise tegelasega).
Kaadri kustutamiseks tuleb kastikesel teha parem hiireklõps ning valida sealt Delete. NB! kustutatud kaadrist ees- ja tagapool olevad kaadrid jäävad alles!
Kui soovid objekti ühest asukohast teise liigutada nii, et jääks mulje tema kõndimisest, siis tee lisa ajajoonele kõigepealt asukohad, mille vahel liikumist soovid ning siis klõpsa esimese asukoha kaardil parema hiireklahviga ning vali sealt "Create walking animation to next keyframe". Siis tekitab programm ise liikumist imiteerivad kaardid.
Animatsiooni salvestamiseks klõpsa akna ülaosas olevad disketimärgiga nuppu. Kui salvestad animatsiooni Mine-imatori formaadis, siis saad seda näiteks järgmisel tunnil edasi teha. Kui aga said filmi valmis, siis vali sealt filmina salvestamise märk (vt allolevat joonist). Film salvestatakse avi-formaadis.